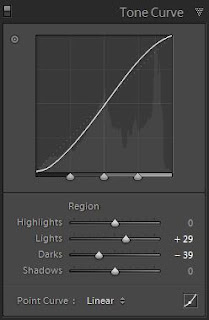Tone curve in Lightroom is one of powerful tools and easy to use, like HSL Panel’s Luminance tool to control the luminance level of light and dark on any given detail image, tone curve tool control the color of certain range actual tone in the picture.
What is Tone curve ?
The Tone Curve represents all the tones of your image. the bottom axis of the Tone Curve is that the Tone axis: the line starts with Shadows at the left-most finish and ends with Highlights within the right-most end. in the middle you've got Midtones, which are then further split into darker Midtones, known as Darks in Lightroom, and brighter Midtones, known as Lights. In different words, going left to right, the curve starts with Shadows, Darks, Lights and ends with Highlights. you can also see the corresponding vary shown to you by Lightroom once you hover over a particular slider under the Tone Curve, in the Region section of the Panel. The Y axis represents lightness of a given tones. The tones get darker as you move lower and brighter as you move up the axis.While all of this may sound very technical, it's in fact quite easy to adjust. All you would like to decide on is which range of tones you wish to change, for example: if you wish to create the Midtones of the image darker, simply click on the center portion of the Tone Curve and gently drag it downwards – you'll notice your image getting darker as you drag it, equally because it would if you were to decrease Exposure within the Basic Panel. If, on the other hand, you wished to make your Shadows a part of the image brighter, you must click on the left-most third of the Tone Curve which represents the Shadows and gently drag it upwards to see them brighten up. Simple, isn’t it?
Region Curve and Point Curve
Adobe Lightroom has two different Curves you can work with. The one that I’ve been showing you so far (the enlarged screenshot at the top) is the easiest to operate, especially for beginners – lets call it the Region Curve for simplicity sake. When you’re using this Curve, Lightroom basically helps you keep it as smooth in transition as possible, so that you don’t ruin your image by accidentally distorting the Curve too much. You can either adjust it by dragging the Curve itself or using the sliders bellow it, which will give you exactly the same flexibility. You can also adjust it using an automated Lighroom tool, which appears as a dot at the top left of the Tone Curve Panel, right next to the Tone Curve. All you have to do is click on it to turn the tool on and then click-and-drag on the particular tone range or area of the image to adjust it. Even if you tried hard, however, you could not make a, say, “N” shaped Curve using Region Curve simply because Lightroom is aiding you by keeping a smooth tonal transition – a very useful feature, really, it saves you from ending up with something like this:But then there is another Curve you can use if you do need to make adjustments not possible with the Region Curve, and it is called Point Curve. You can activate it by clicking a small square button at the bottom right of the Tone Curve Panel. Once you do that, you will instantly notice sliders disappear only to be replaced with one control – Channel. This setting allows you to choose which color – Red, Green or Blue – you want to alter (the default is set to RGB, which includes all colors). Changing individual colors opens up a whole new range of editing possibilities, like simulation of film cross-processing (deliberately using wrong chemicals to develop film and get crazy cool colors), but we won’t be getting into that this time – that’s a whole new article. Lets leave the Channel setting at its default RGB mode.
The idea of Point Curve is that you can alter it whichever way you like and make a complete mess out of your image – Lightroom will not get in your way. It’s a great tool for some advanced B&W and color work, but is also very useful when used as a starting point to work with Region Curve afterwards, much like the tone curve your camera uses when you take photographs. Lightroom actually allows you to choose one of the default settings of the Point Curve to use as a starting point – you can choose it by clicking on the drop-down list at the bottom left of the Tone Curve panel in either Region Curve or Point Curve mode. I plan to discuss the use of the Point Curve in greater detail in future tutorials as it offers a complete new range of creative editing. For now, lets focus on the simpler and more popular Range Curve (and simply call it Tone Curve further on before it gets too confusing).
The Easy Part Tone Curve
As I have already mentioned, working with the Tone Curve is actually very easy. Depending on what you want to achieve, there are basically only four things you need to remember.1) How To Make Your Image Pop
Most of the time, this is the primary intention when using Tone Curve. Sometimes you may find that, after you’re done with the Basic Panel adjustments, while everything may technically be correct, there is still something missing, something to make that photograph look worlds better than it does. And you can see it in your head – it should look better, but why doesn’t it?
There are a few ways you can adjust the Tone Curve to give your picture that bit of magic it seems to lack initially, but by messing with it too much, you might as well end up with a horrible, unrecognizable image. The most dependable technique is adding a slight “S” curve by dragging the lower third of the curve down slightly, and the upper third of the curve slightly upwards. What this does is darken the shadows, which is the lower third of the Curve, and lightens the bright portions of the image, which are represented by the upper third of the Curve. You may just as well use the sliders under the Tone Curve to specifically change exactly what you want.
 |
| click to enlarge |
 |
| click to enlarge |
2) And If You Want Less…
…all you need to do is set the curve to reverse “S” by bringing the Lights down and upping the Darks a little. You may want to do that when you find the image to be too contrasty as it is, or if you want to achieve a certain low contrast look. Setting the Tone Curve into reverse “S” will flatten the image, bring Lights and Highlights closer to Darks and Shadows in their tonality. This also helps if you have blown-out portions of image that you want to fix specifically with this tool, although you should always remember the Tone Curve works best in conjunction with the rest of the tools you can find in Lightroom.Lets see what happens if you push the upper half of the Tone Curve slightly down (Lights at -50) and the lower half of it upwards (Darks at +50):
 |
| click to enlarge |
Looks much more flat, and the colors are less vibrant, too. This kind of Curve adjustment can often serve B&W photographs very well. Have you ever wondered why some of those black & white’s are so dreamy and moody? A low contrast Curve might just be one of the reasons, take a look:
 |
| click to enlarge |
3) Don’t Overcook It
Too much is usually not a good thing, and Tone Curve adjustments follow this rule. Altering the Curve too drastically may lead to blown-out highlights and pitch-black shadows, so unless this is what you’re after, play safe and adjust the Tone Curve along with Basic Panel settings to get the best result. Remember, while it is one of the most powerful tools in Lightroom, you may end up ruining your image just as easily as enhancing it. |
| click to enlarge |
4) Experiment!
You may find that you only need to alter Lights, or Highlights, or maybe turn that straight line into a zigzag. Experiment! It’s the best way you can learn quickly and find new techniques to enhance your images on your own and then, hopefully, share them with others.Related Article: