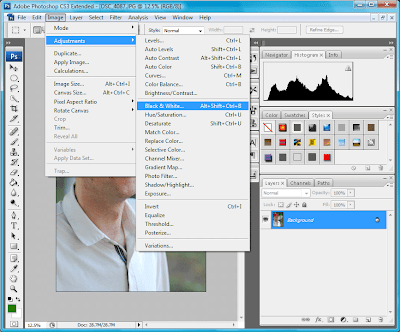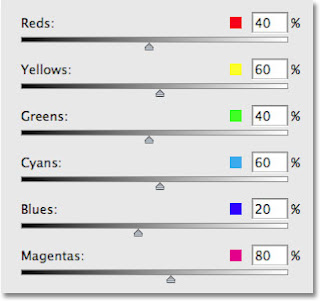
Black & White adjustment in Photoshop is a facility in the photoshop program that offers new options in converting digital images into black and white images. Photoshop CS offers up a powerful new option for converting your color digital photos to black and white with a brand new interface.
In this tutorial you are going to learn how to create some great usefull of Black & White adjustment in Photoshop. until now, simply converting an image from color to black and white by taking down slider of color saturation didn’t deliver the expected results,
Ok here the steps
- Open an existing color image, there is no restriction, so simply press Ctrl+O and look for the right image on your hard drive. Of course that you can also scan or open a photo right from your digital camera, it’s your choice.
- Now, open the Image menu, choose Adjustments, and then left click on Black and White. To take the easy way, in the future try to remember the Alt+Shift+Ctrl+B keyboard shortcut
- Pay attention to the Black and White window - you can use Auto to allow Photoshop to adjust settings according to the properties of the image you have loaded.
- If you want to use a custom setup, adjust the color channels by using the sliders, or simply choose one of the existing presets. Be sure to have Preview checked, to see how your converted picture will look without applying the changes!
- To adjust the tone of a certain color in the resulting black and white image, simply click a point on your image, hold the left button pressed, and drag to left or right.
- At last, if you want to give your picture a sepia tone or a different one, simply check the Tint button and play with the available settings by dragging the sliders. That’s all for today, but be sure not to overlook the 5th step of the tutorial. Adjusting your image this way can save you a lot of time in the long run, so be sure to experiment until you get to master this simple, yet powerful tool the right way. Easy right ... !